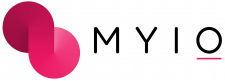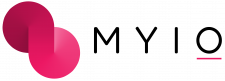Using MYIO
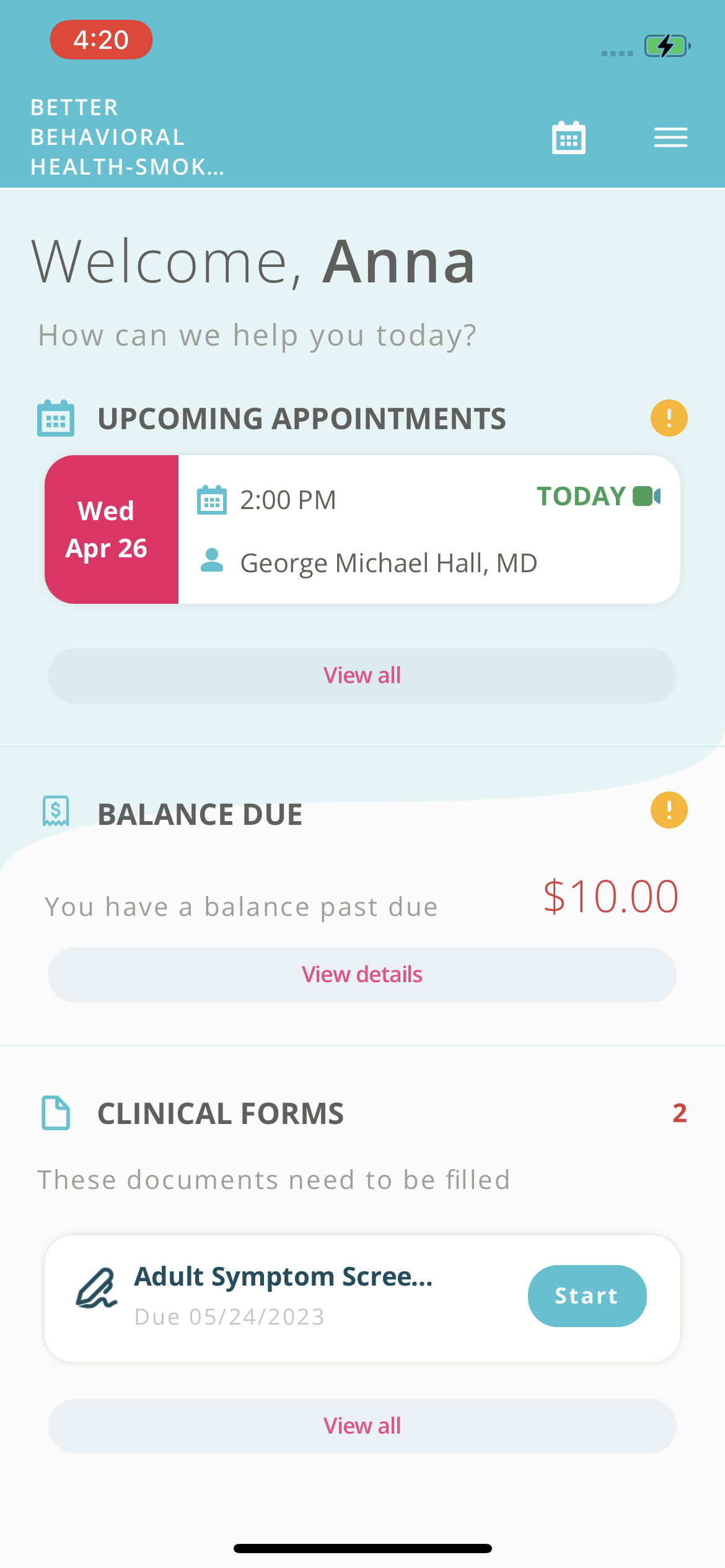
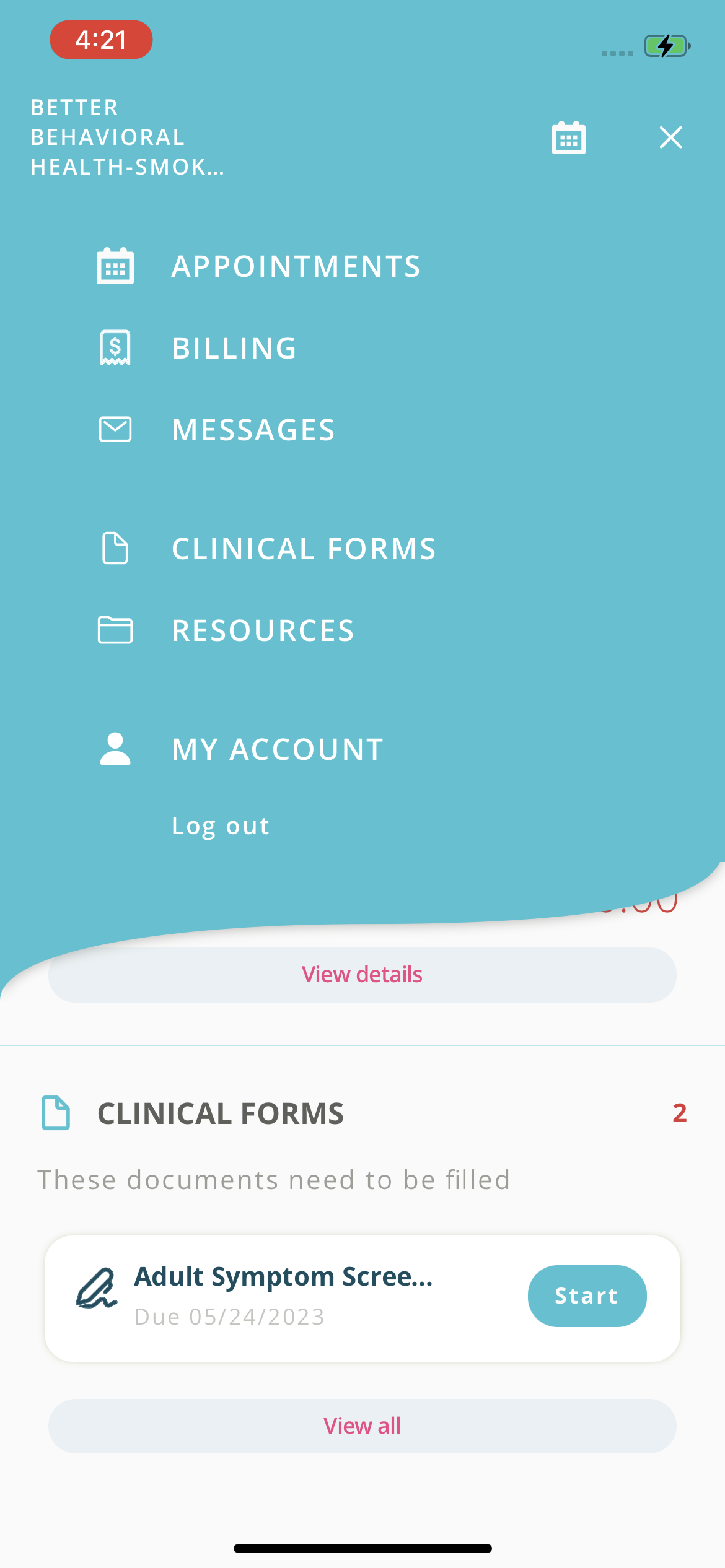
Welcome Screen
To see all features, click on the three horizontal lines.
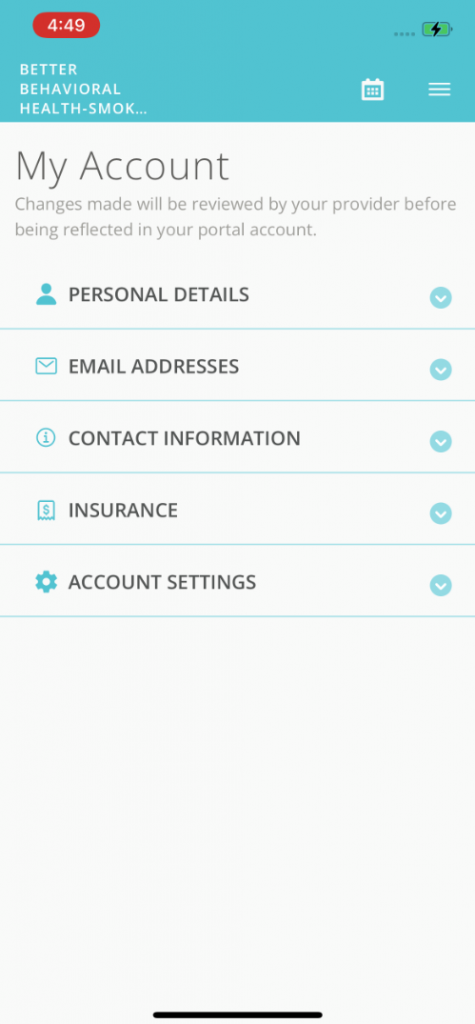
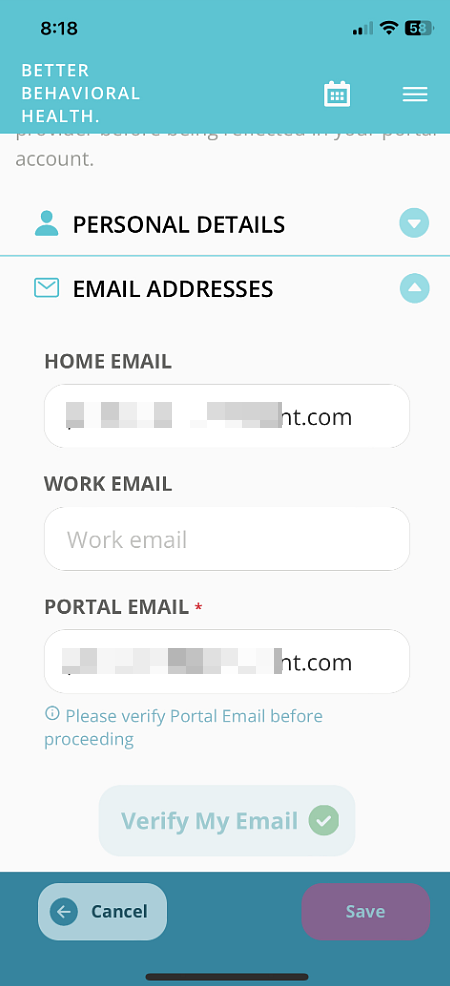
My Account
To view and edit personal details, contact information, insurance information, click on “My Account” in the top right menu of the app.
Email Addresses
The portal email is used to reset your MYIO Password or to receive any communication regarding updates, messages, or shared documents available in your MYIO account.
Use the Email Addresses screen in My Account to update or ensure that your portal email address is an email address that only you can access.
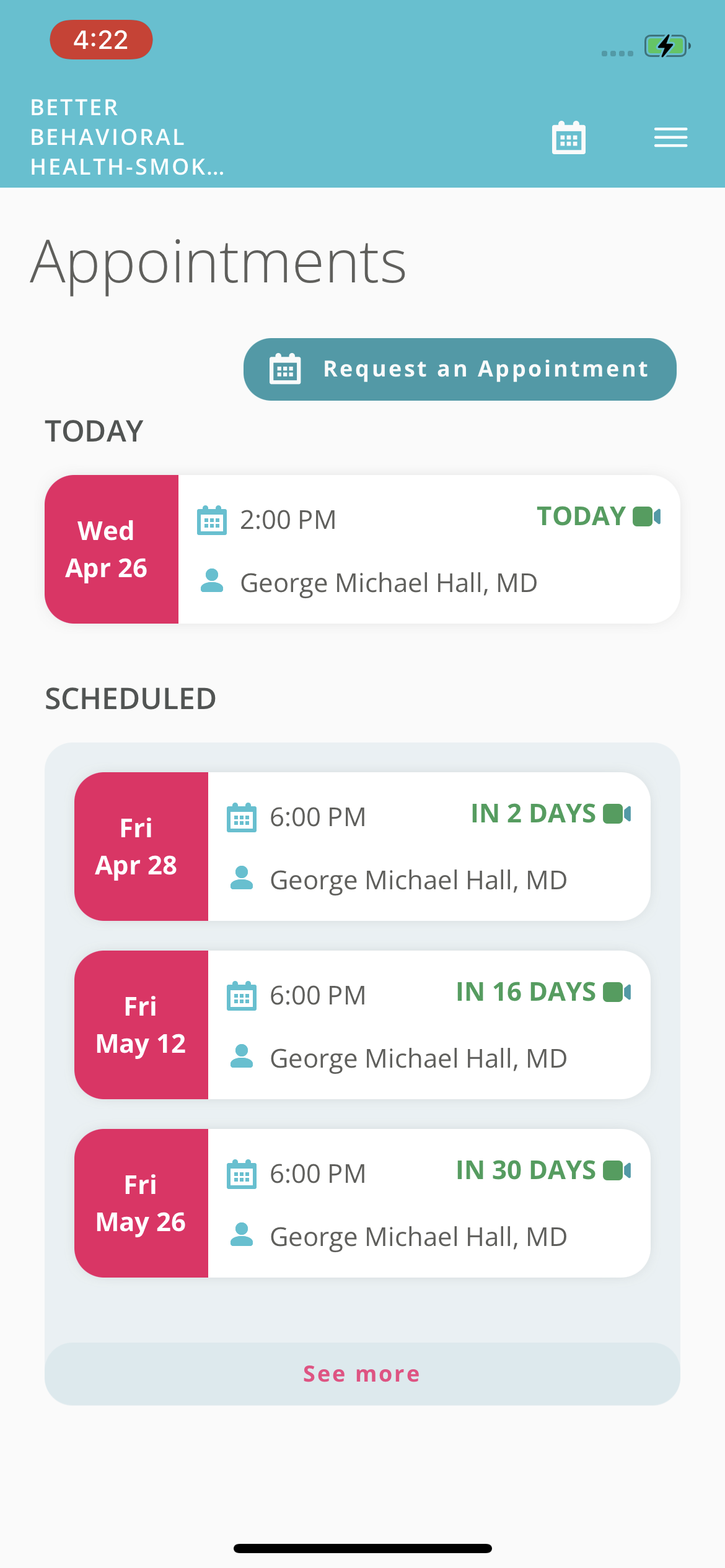
Appointments
To view, check in, or request appointments, click on “View All” from the welcome screen, the calendar icon, or on “Appointments” in the top right menu in the app. Self-check-in and appointment requests are enabled or disabled by your practice.
Check In
![]() Camera icon – telehealth appointment. If the camera icon is present, you will be prompted to join a telehealth session. If the session is a group telehealth appointment, there will be a group icon visible instead of the camera icon.
Camera icon – telehealth appointment. If the camera icon is present, you will be prompted to join a telehealth session. If the session is a group telehealth appointment, there will be a group icon visible instead of the camera icon.

![]() Dollar sign – payment due prior to the appointment. If the dollar sign icon is present, you will be prompted to enter card details for payment.
Dollar sign – payment due prior to the appointment. If the dollar sign icon is present, you will be prompted to enter card details for payment.
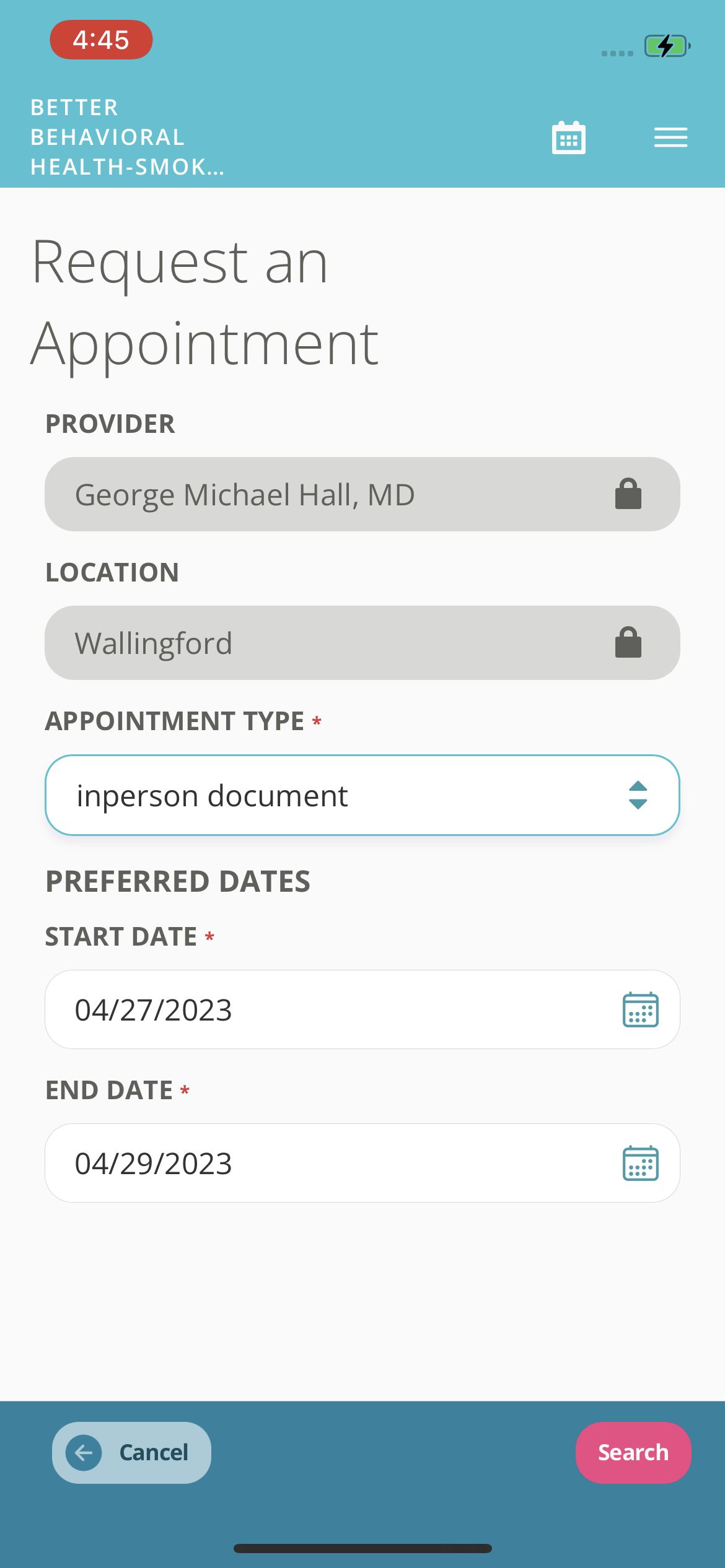
Request an Appointment
(if enabled)
Telehealth
Log into MYIO and Check In for your appointment.
Once the provider has started the session, you will see a Join Now button to click. If this is a Group telehealth session wait for the Provider to admit you into the session.

Make sure the Microphone and Camera access are toggled on.

- Default view is camera off and microphone muted
- Default audio is device audio settings
- Go to settings and adjust if disallowed in initial prompt
View options – Speaker (default, one attendee highlighted), Gallery (all participants displayed in grid view), Hide Self View
- There may be more than one screen if Gallery View is selected in a group session – swipe to switch between screens

- If the session includes screen or whiteboard sharing, mobile app users will be able to view the screen or whiteboard but are not able to share their screen or contribute to the whiteboard from their device.
If you navigate away from the session, you will see this warning

Icons on bottom of the screen:
![]()
- Microphone – when clicked, microphone is off (diagonal line through icon)
- Camera – when clicked, camera is off (diagonal line through icon); self-facing camera only
- Chat – separate view opens when clicked
- Private (to provider) or to Everyone

- Participants – shows number of people in the session; when clicked, displays names of participants

- Leave

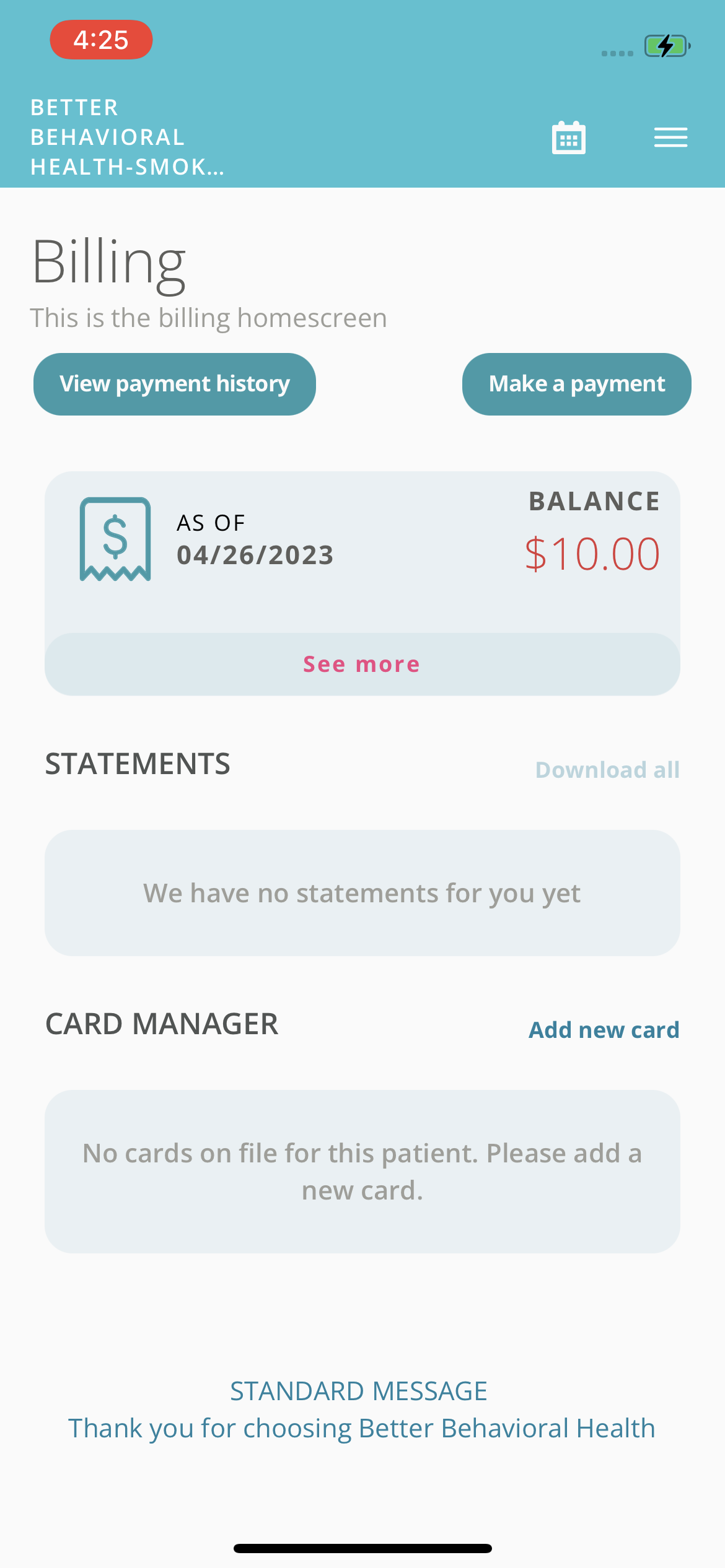
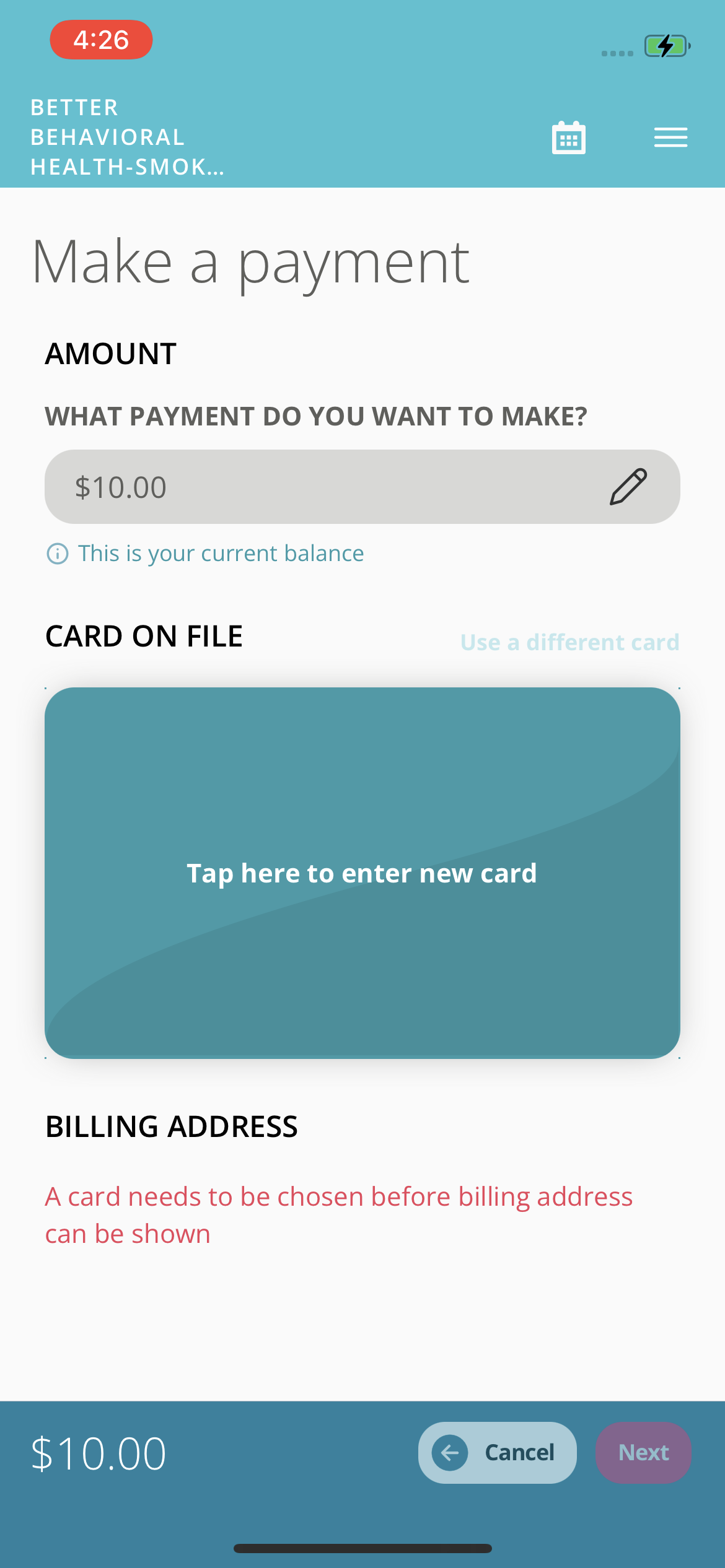
Billing
To view or pay your balance, and to enter credit card information, click on “Billing” in the top right menu in the app. You can also click “View details” under the “Balance Due” header on the welcome screen.
To make a payment, click “Make a payment” and select the amount you wish to pay.
Please note, the “Card Manager” and “Make a payment” options will only be available if your provider has activated the credit card online pay function.
The “Card Manager” gives you the ability to save your card on file with the practice.
Selecting “Make a payment” allows you to enter a card for payment or use a saved card. Once the payment is submitted, the Online Payment amount will show as pending (yellow). When the practice has posted the payment, it will show as applied (green) and the balance amount will adjust.
After entering a card payment, the screen will show waiting for bank confirmation (yellow), then a success (green) screen.
The Billing screen will show Pending (yellow), and when the practice posts the payment will show Paid (green).
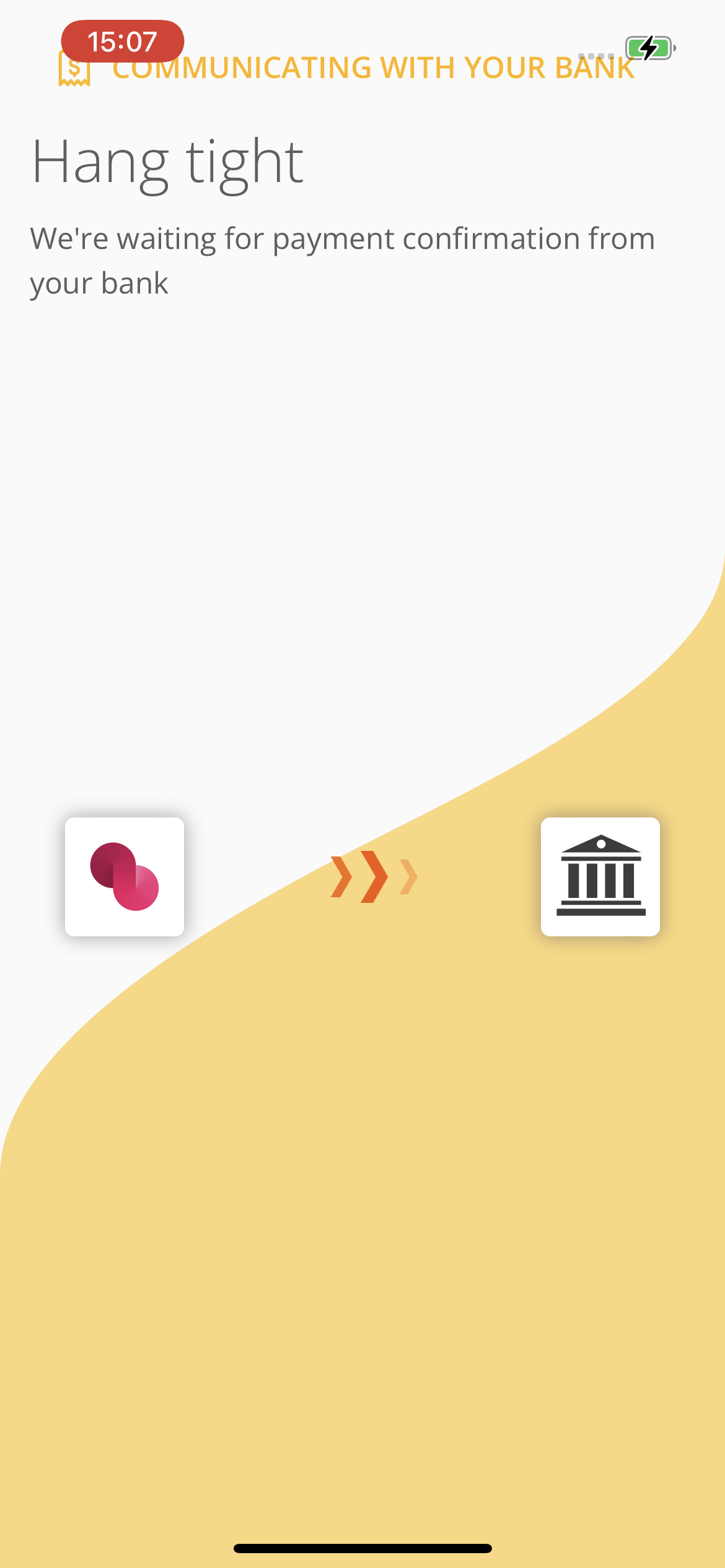
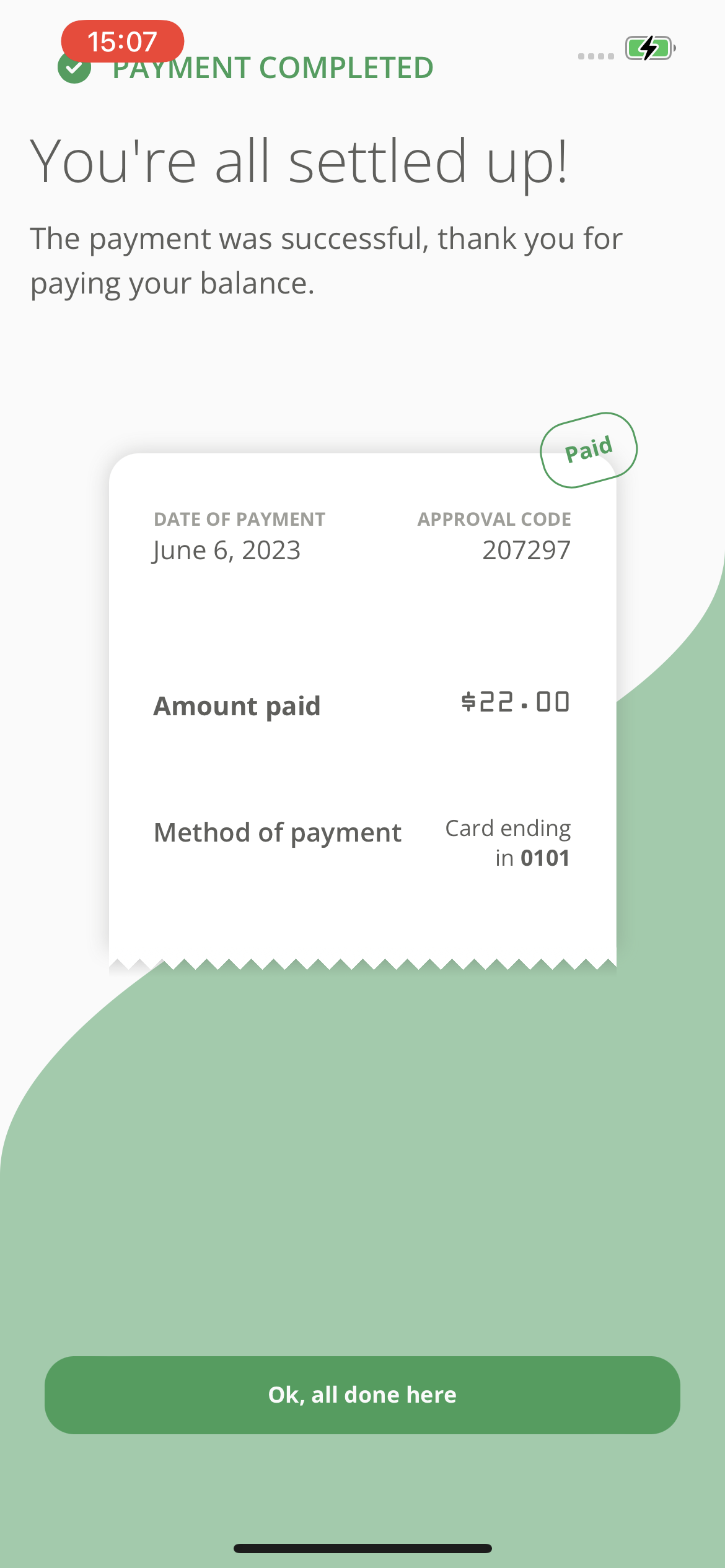
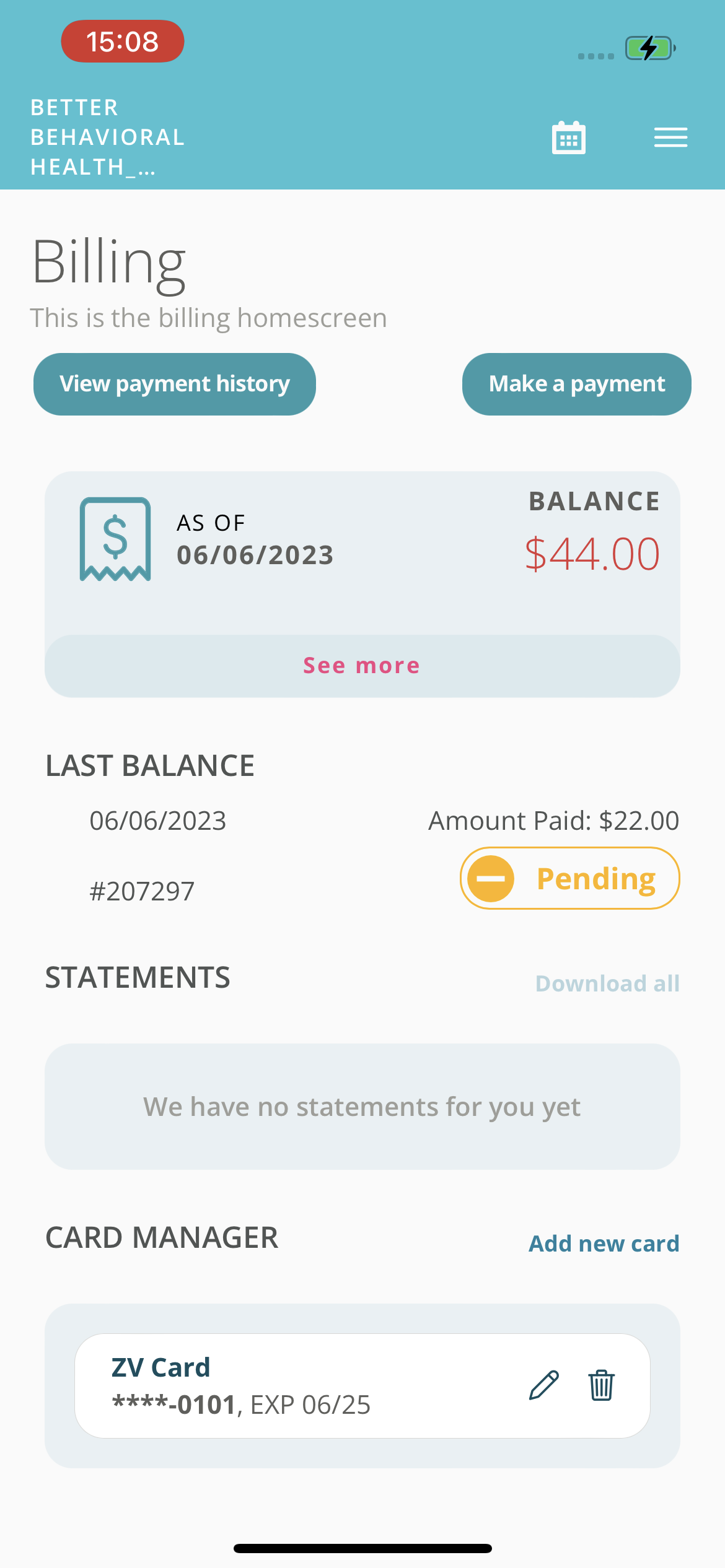
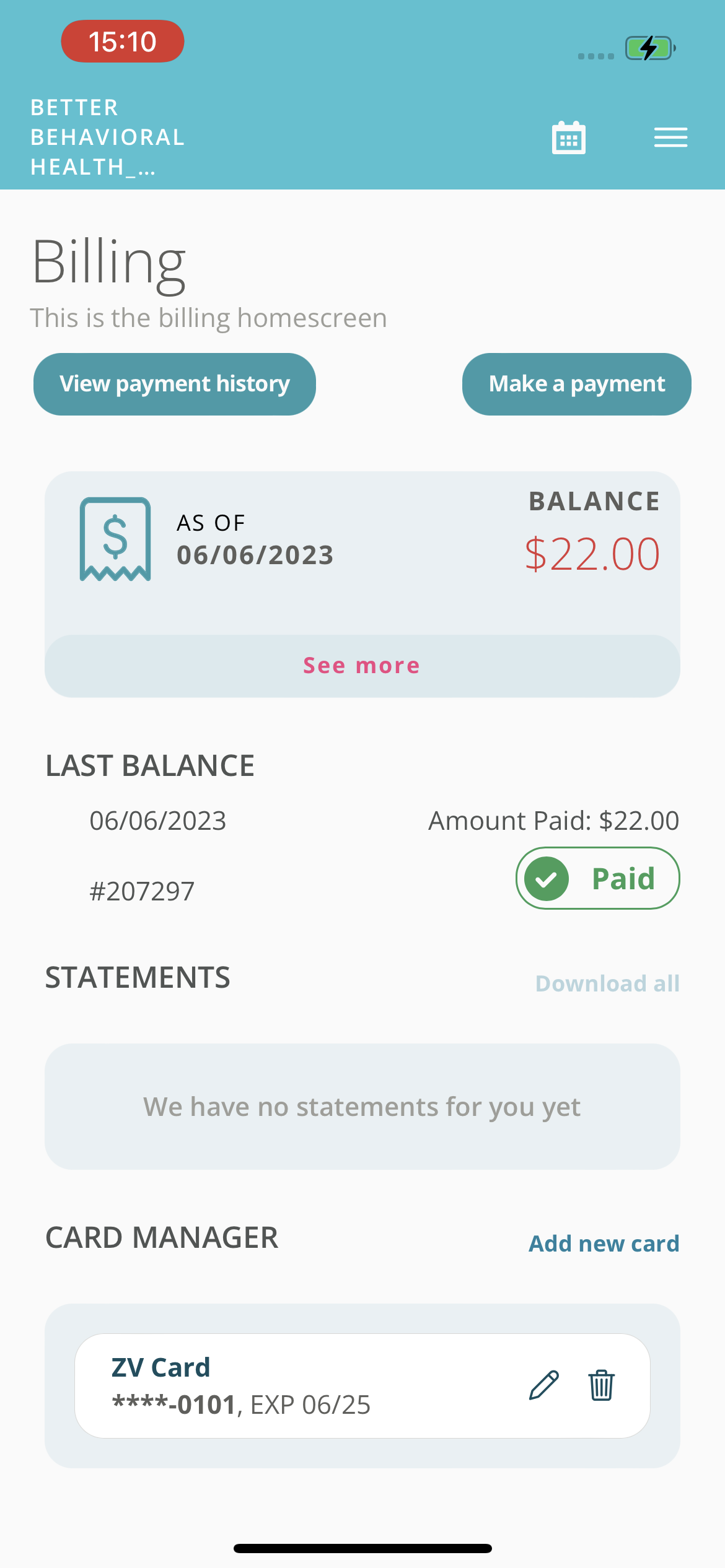
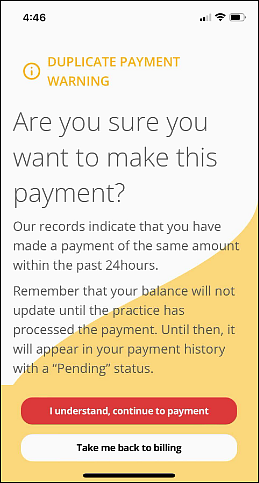
If a payment with the same dollar amount of a payment made in the previous 24 hours is attempted, this warning will appear.
.

Compose a message

Add an attachment

Secure Messages
To view, reply to, compose, and add attachments to messages to your provider, click Messages from the menu.
- Click on a message to see contents and reply.
Caution: Deleted messages are not retrievable. - Click the pink icon to initiate a secure message. You can select recipients (chosen by the practice) from the list populated on the bottom of the screen when the To: field is tapped.
Please note, secure messaging is only available if your practice has enabled it.
You may send a message to anyone listed in the selector screen at the bottom of the APP screen. The practice controls the list of possible recipients.
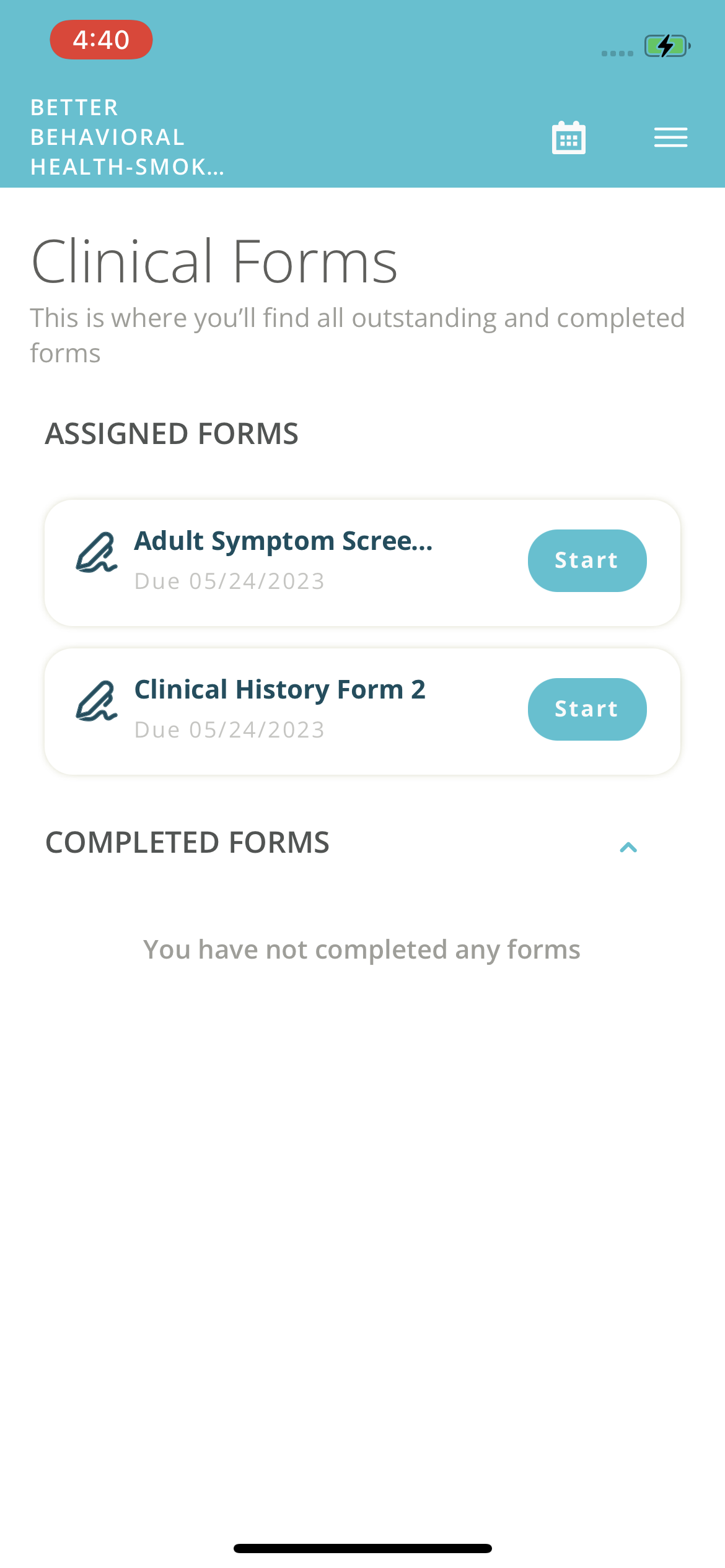
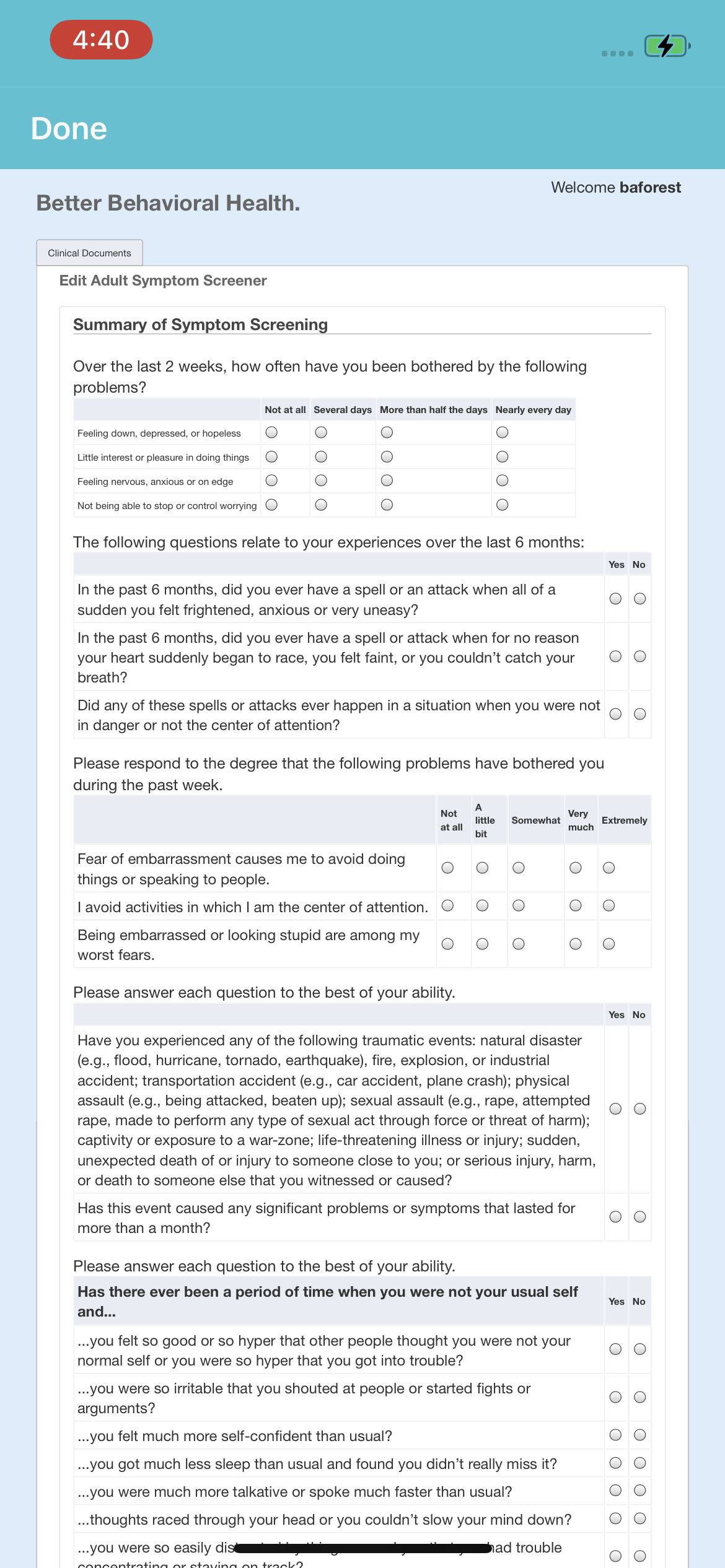
Clinical Forms
To view and complete clinical forms online, click “View All”, then click “Start” to complete.
There are two types of clinical forms: Assessments, and eSignature packets.
- Assessments: You have unlimited time to complete the assessment as long as you are actively filling out the form by scrolling, tapping or typing. The app allows five minutes of inactivity before it closes and logs you out.
- eSignature Packet: You have five minutes to sign the document(s) in the packet which opens in a Dropbox Sign window. You may experience a little wait time while those documents are loading.
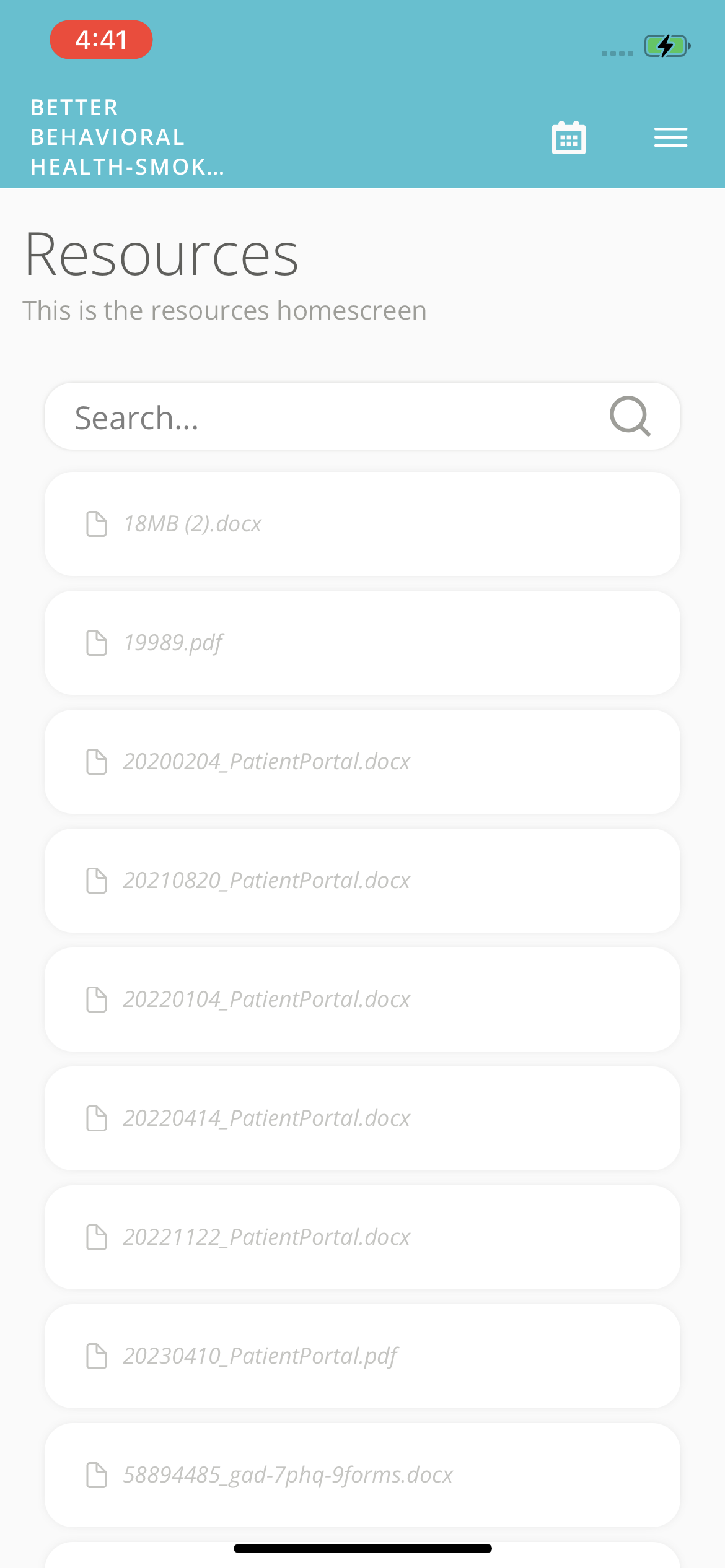
Resources
The documents in this section are populated by your practice. Click on the document to download it.